IT services
IT Services helps students and staff with questions related to information systems and other IT matters at Turku University of Applied Sciences.
Contact us
When you encounter an IT problem that interferes with your studies or work, send a support request by email to the Service Desk.
Email: servicedesk@turkuamk.fi
- Include your contact details and as detailed a description of the problem as possible.
- Service Desk support requests are processed on weekdays.
- Service Desk support includes IT equipment, IT systems and applications managed by Turku University of Applied Sciences.
You can also visit the IT Services Helpdesk during its opening hours.
Service points for students and staff: EduCity, 1st floor, Service Centre corridor (rooms 1033 and 1034)
- The service points are open on weekdays from 11.30 am to 2.30 pm.
- Information about the exceptional opening hours will be provided at the Fair.
- The Student Helpdesk can help you with common IT problems that you may encounter when studying with your own devices in an AMK environment. No actual hardware repairs are carried out.
Check out the guidelines
More detailed IT guidelines for staff and students can be found in Messi.
Data protection
Data protection is important to us, and we take it seriously. We want to ensure that the information of students, staff, and other stakeholders is handled lawfully and professionally at the Turku UAS.
Digital security
The principles of digital security at Turku UAS are guided by our own information security policy, other guidelines related to comprehensive security and data protection, industry best practices and recommendations, and legislation.
Everyone who processes information, maintains information systems, or uses networks at the university is obligated to follow information systems’ terms of use, as well as digital security and data protection guidelines.
More detailed instructions on digital security for staff and students, along with guidelines for reporting incidents, can be found on the Messi intranet.
Other digital security-related reports can be sent to cert (at) turkuamk.fi
Guest network
Our campuses offer a guest network, available under the name TUAS Guest. After selecting the guest network, open a browser and register with your email address.
Privacy Notice for the Guest Network (PDF)
Eduroam
The campus areas also have a comprehensive, free wireless eduroam network. Read more about eduroam.
Multi-factor authentication (MFA)
What is multiphase identification (MFA)?
Multifactor authentication (MFA) refers to the additional authentication by phone when logging in to online services. In addition to the username and password, another authentication method is a code sent to the mobile phone via SMS or a separate authentication application.
Multi-step authentication is required every 90 days, after changing your password and when you sign in with new devices.
In which services is MFA used?
Multi-factor authentication is used in Turku University of Applied Sciences’ Microsoft 365 cloud service. Without multi-factor authentication, you will not be able to log in to Turku UAS services that use your email address as your username. These include email, Messi intranet and Teams workspaces. Joining only Teams meetings does not require a multi-step authentication.
Not all mobile email applications support two-factor authentication. We recommend using the Outlook application to manage your email and calendar at Turku University of Applied Sciences.
How do I introduce MFA?
To set up MFA, you need a phone and a computer.
We recommend using the Microsoft Authenticator application, which is described below. If you want to use another application or SMS-only authentication, please see the instructions.
1
Install the Microsoft Authenticator app on your phone
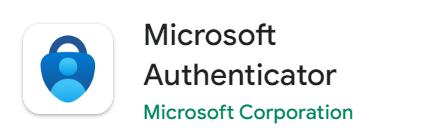
- Get and install the Microsoft Authenticator app (published by Microsoft Corporation) from your phone’s app store.
- If the application asks for permission to send notifications, select Allow.
- Add an account by selecting Scan a QR code. If the app does not offer QR code scanning, select Add a work or school account and from there select Scan a QR code.
- Put your phone aside for a moment and go to step 2.
Note! If the authentication app asks you to enter a lock code, this is the same code you use to unlock your phone screen.
2
Add an account in Microsoft Authenticator
- Log on to https://aka.ms/mfasetup in your computer browser
If logging in at this stage requires authentication with the Authenticator application, please read the instructions under “If you can no longer authenticate with MFA”. For other login problems, please contact the Service Desk: servicedesk(at)turkuamk.fi.
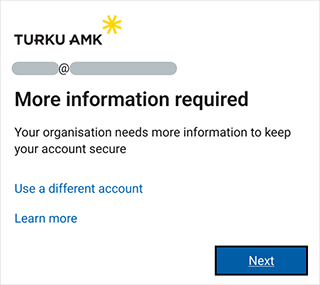
- The browser will prompt you for more information, click Next.
- Click Next, where a QR code will appear.
- Read the QR code with the Microsoft Authenticator app on your phone.
- Once the QR code has been read by the Microsoft Authenticator mobile app, click Next.
- You will receive a request to accept the test identification on your phone by entering a two-digit code.
- When the test identification is complete, click Next and Done. The identification application is now ready for use.
3
Add SMS authentication as an alternative authentication method
Two different authentication methods (Microsoft Authenticator mobile app and SMS authentication as a fallback) allow for multi-factor login if the primary authentication method is not available for some reason.
- If necessary, please log in again at https://aka.ms/mfasetup
- Click on “+ Add sign-in method” (+ Add sign-in method).
- Select Phone from the drop-down menu and click Confirm.
- Select the country code from the drop-down menu and add your phone number.
- Click Next.
- The system sends a 6-digit numeric code by SMS as a test. Enter the code in your browser.
- Click Done.
Further guidance on the use of MFA
In case of problems, you can also contact IT Services by email or by visiting the helpdesk.
I want to authenticate by SMS
If you do not have a smartphone or have not been able to install the Authenticator app, you can also use a code sent by SMS to authenticate.
- Log in to your computer browser at https://aka.ms/mfasetup
- When the page prompts you to install the Authenticator application, select I want to set up a different method at the bottom of the window.
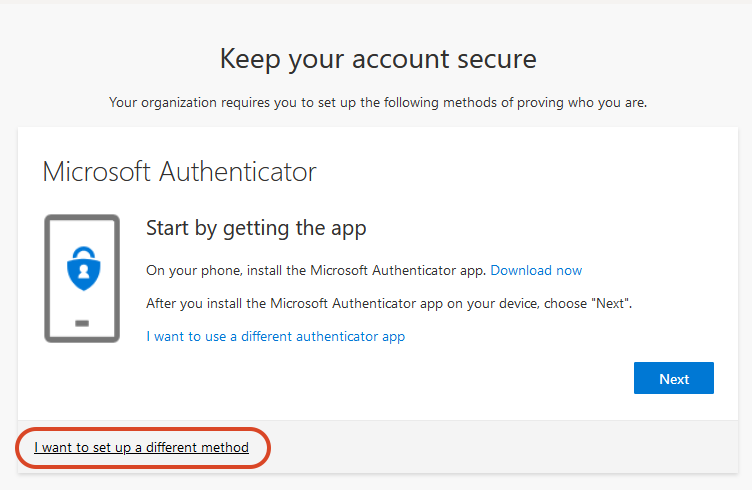
- Select Phone from the drop-down menu and click Confirm.
- Select a country code from the drop-down menu and enter the rest of your phone number in the text field.
- Click Next.
- Identification is tested by sending an SMS with a 6-digit numeric code to the phone number you provide. Enter the number code in the text box in your computer’s browser.
- Click on Done in the browser.
- The integration of Turku AMK’s account and SMS recognition is now complete.
I want to use another app
If you already have an authentication application (e.g. Google Authenticator), you can also use it with your Turku AMK account.
- Open your authentication app and create a new account there.
- Log in to your computer browser at https://aka.ms/mfasetup
- When the page prompts you to install the Microsoft Authenticator app, select I want to use a different authenticator app at the bottom of the window.
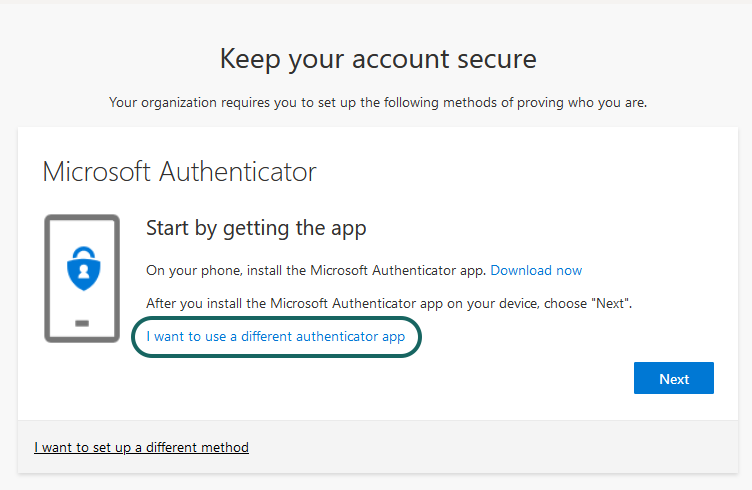
- The browser provides a QR code to link your account. Now pick up your phone and read the QR code with your phone’s authentication app.
- Enter the six-digit number displayed in the authentication application in the field.
- Click Done.
Remember to also enable SMS authentication as an alternative authentication method.
I want to change my authentication method
- Log on to https://aka.ms/mfasetup
- Click the “+ Add sign-in method” button at the top of the page.
- Select the type of authentication you want and follow the instructions.
- Change the default authentication method at the top of the page.
- Click on Delete to remove the additional ways of identification.
I can no longer authenticate
If you can no longer authenticate with the authentication app, you can reset your MFA as a self-service using the e-form. Such situations may include changing your phone. This action will disable both the Authenticator app and SMS authentication.
- Log in to the e-form via Suomi.fi.
- Enter your personal (not Turku University of Applied Sciences) email address and press Send.
- You will receive a message in your email in case of a successful reset. If the reset fails, it will be handled by the Service Desk, which will contact you after the reset.
- Reactivate the MFA according to the instructions on this page.
Own computer for studies
You will need a personal computer for your studies. When your studies involve on-campus instruction, we recommend using a laptop.
When purchasing a computer, consider the following:
- The computer should be a portable laptop.
- The computer and battery should be sufficiently new to ensure adequate performance.
- The computer must be able to connect wirelessly to the university’s network (Wi-Fi 5 or 6).
- We recommend using the Windows 10 or 11 operating system.
- For remote studies, you will need a webcam, microphone, and headphones/speakers.
- Each student is responsible for the maintenance and software installation of their own computer.
For usability, it is also helpful if your computer has an HDMI port to connect to a projector and a USB-C port for docking stations available in school facilities.
Operating System and Software
Turku UAS primarily uses a Windows environment, so it is recommended to have Windows 10 or 11 installed on your computer. You may also use macOS or Linux; however, be prepared for potential compatibility issues, and note that you may not receive the same level of support for these operating systems during your studies as you would for Windows.
The university provides all essential basic software free of charge. Basic software includes Microsoft Office programs like Teams, Word, Excel, and PowerPoint. In some cases, you may need to purchase additional software at your own expense, with specific instructions given at the start of each course.
Guidelines for Choosing a Computer
A basic laptop is sufficient for general study needs, but depending on your field of study, you may require a more powerful device. If you are unsure of the specifications you’ll need, you may wish to wait until the beginning of your studies to get a clearer idea of requirements.
Example Configurations for a Personal Computer:
- Basic Laptop for Word Processing and Internet Use:
- Intel i3 or AMD Ryzen 3-series processor
- 8 GB of RAM
- Integrated graphics
- Minimum 120 GB SSD
- Windows 10 or 11
- High-Quality Laptop for Versatile Use, Such as Light Graphic Design:
- Intel i5 or AMD Ryzen 5-series processor
- 16 GB of RAM
- Integrated or dedicated graphics
- Minimum 250 GB SSD
- Windows 10 or 11
- High-Performance Laptop for Graphically Intensive Work, Such as CAD and 3D Design:
- At least Intel i7 or AMD Ryzen 7-series processor
- Minimum 16 GB of RAM
- Powerful dedicated graphics card with at least 4 GB of memory (e.g., Nvidia Quadro or RTX series)
- Minimum 500 GB SSD
- Windows 10 or 11
Note: Turku UAS has high-performance computers available for shared use on campus. However, you will still need at least a basic laptop for your studies.
Use regulations for information systems
University of Applied Sciences must secure data confidentiality, integrity and availability of all the users, as well as provide a reliable and secure environment for data processing. These regulations and other rules have been established to help users recognize their rights, responsibilities and obligations.
These regulations apply to all systems that are managed by Turku UAS or Turku UAS is otherwise responsible for, as well as other services where access has been obtained via Turku UAS.
Turku UAS user ID and password
A valid username and password are required to access the information systems of Turku University of Applied Sciences.
The username is personal and the password associated with it must not be disclosed to anyone. Turku UAS IT Services will not ask for your password.
For new students and full-time staff, a username is automatically generated and you have to register it yourself. New degree students in English degree programmes and international exchange students will receive their user IDs and further instructions during the orientation. For others, a user ID is requested separately. You will receive more detailed instructions when you start your studies or employment.
Registering your user ID
Register your user ID to Turku UAS IT systems with the ID service.
The service requires authentication with the Finnish online banking codes or mobile certificate. See the instruction video on registering your Turku UAS user ID (see the subtitles in English).
Students without a Finnish social security number
New degree students in English degree programmes and international exchange students will receive their user IDs and further instructions during the orientation.
New open university students who study abroad and who do not have a Finnish social security number, can register a foreigner’s user identifier. This will work as an official national identifier and can be used to register Turku UAS student account.
You will need a valid passport or an EU-approved identity card and a smartphone capable of taking photos to register.
After registering and verifying your identity of the foreigner´s user identifier, use Finnish Authenticator app to authenticate to e-form and send the information to us.
Your username, email address and student number (for students) will be displayed at the end of the registration process. Please take them with you.
Turku UAS user IDs require multi-factor authentication (MFA). Please set up MFA after registering your user ID.
Renewing an expired or forgotten password
You can change an expired or forgotten password in the ID service.
The new password can be obtained by authenticating to the service with your bank details or mobile certificate.
It may take a few minutes to update your password to other services. If the new password does not work immediately on all systems, wait 15 minutes and try again.
